今回は「Google Authenticatorの設定方法」を解説していきます。
Google Authenticatorは様々なところで2段階認証に使われている非常に便利なアプリです。
しかし、その一方で「機種変更」や「故障時」の再インストールの際にアカウントが復元できないというトラブルも多発しています。
本記事では、そういった注意点も含めて解説していきます。
GoogleAuthenticatorを設定する方法
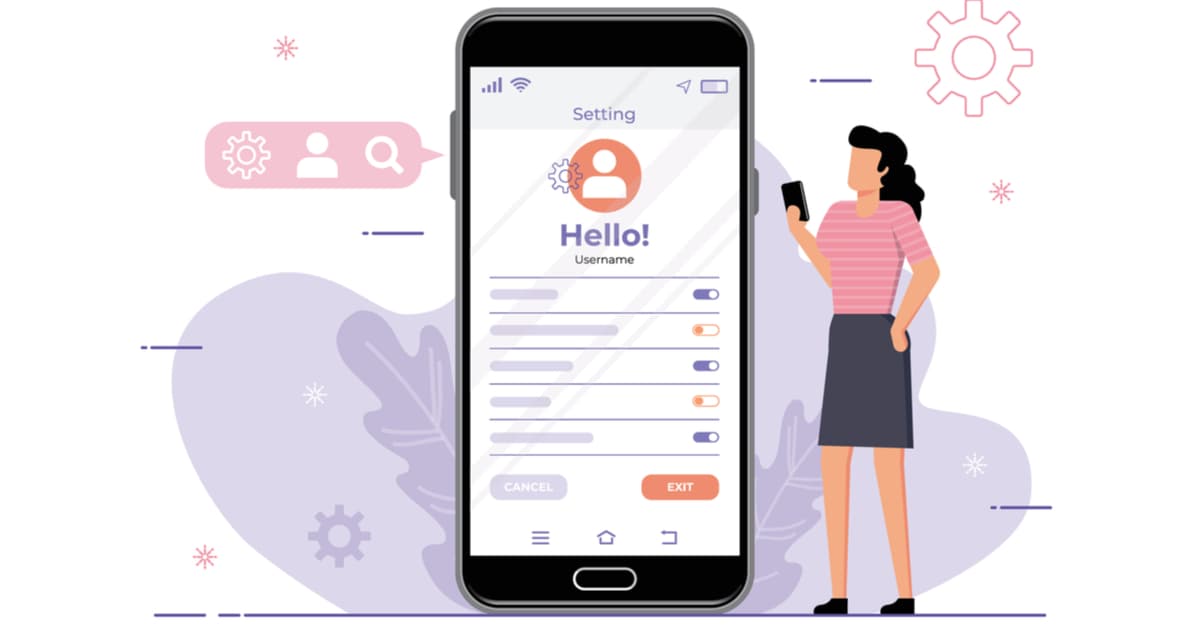
Google Authenticatorの設定方法は2つあります。
- セットアップキーで設定する
- QRコードから設定する
Google Authenticatorはスマホアプリです。
iosまたはAndoroidのアプリストアからダウンロードしましょう。

セットアップキーで設定する
まず、2段階認証を設定する先で「セットアップキー」をコピーします。
ここではコインチェックのサイトを例に解説しています。
セットアップキーは必ずメモやスクショで保存しておきましょう。スマホの機種変などで再設定するときに必ず使います。
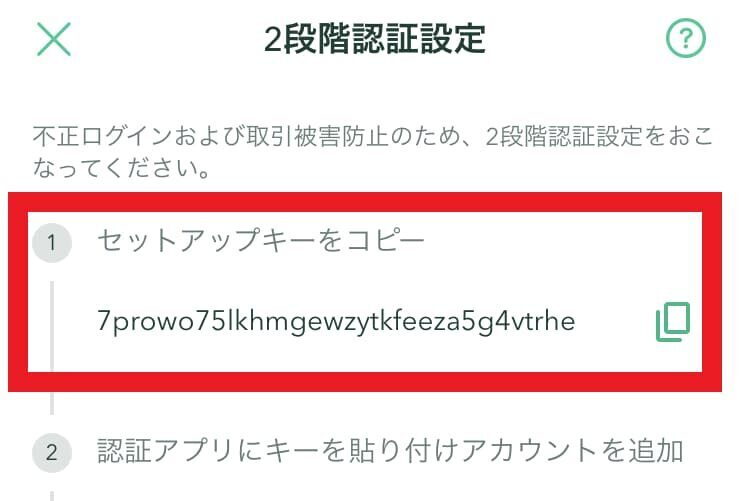
続いてGoogle Authenticatorのアプリを起動します。
右下の「+マーク」をタップしましょう。
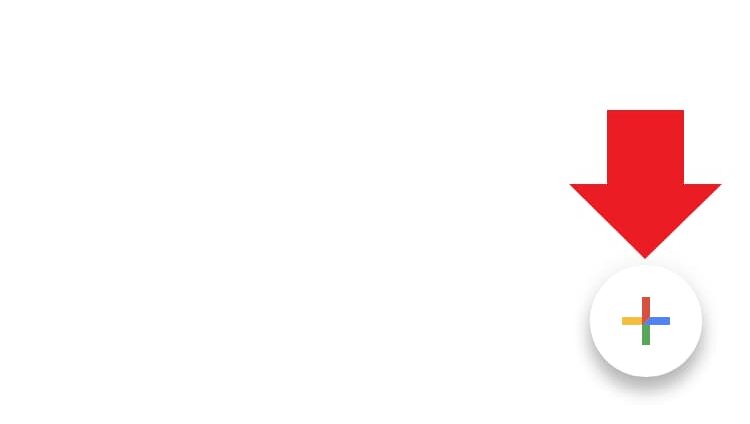
次のような画面が開くので、「セットアップキーを入力」を選択します。
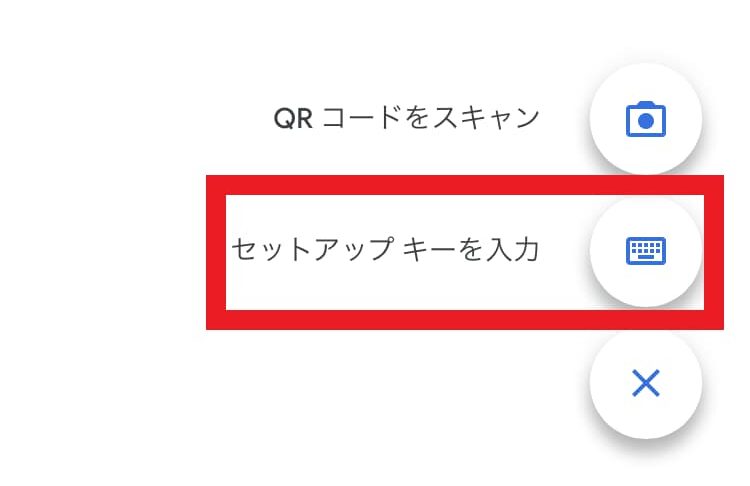
「アカウント」と「キー」を入力する画面が開きます。
「アカウント」には、2段階認証を行うサイト名を入力しましょう。
「キー」には先ほどコピーしたセットアップキーを貼り付けます。
どちらも入力ができたら「追加」をタップしましょう。

ホーム画面に戻ると追加した「アカウント名」が表示されています。
本記事では、アカウントを「コインチェック テスト」と設定しました。
アカウント名の下にある6桁の数字が認証のためのワンタイムパスワードです。
赤枠の中をタップしてコピーしましょう。
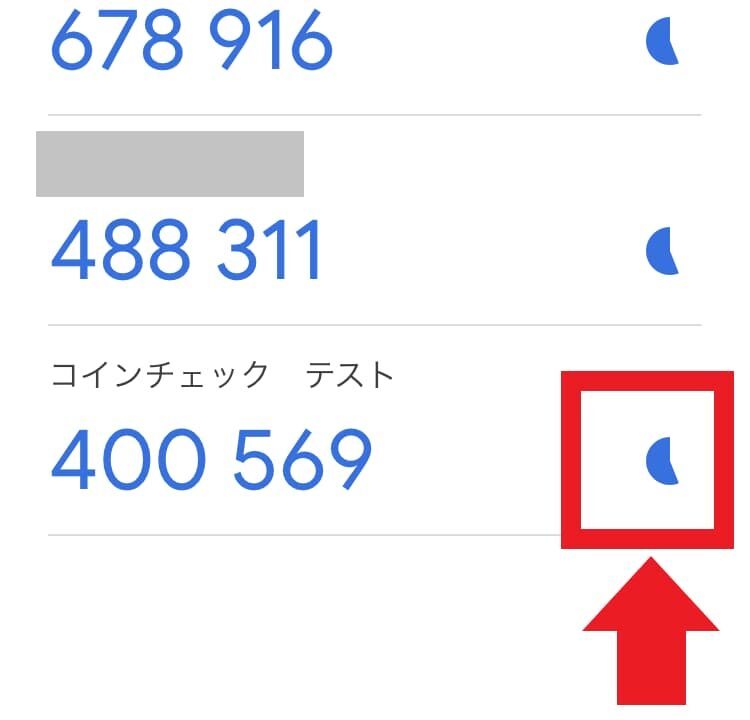
ここで2段階認証の設定先に戻ります。
GoogleAuthenticatorでコピーしたワンタイムパスワードを貼り付け、「設定完了」をタップします。
設定先によって手順が若干異なる場合があります。設定先の手順に従ってください。
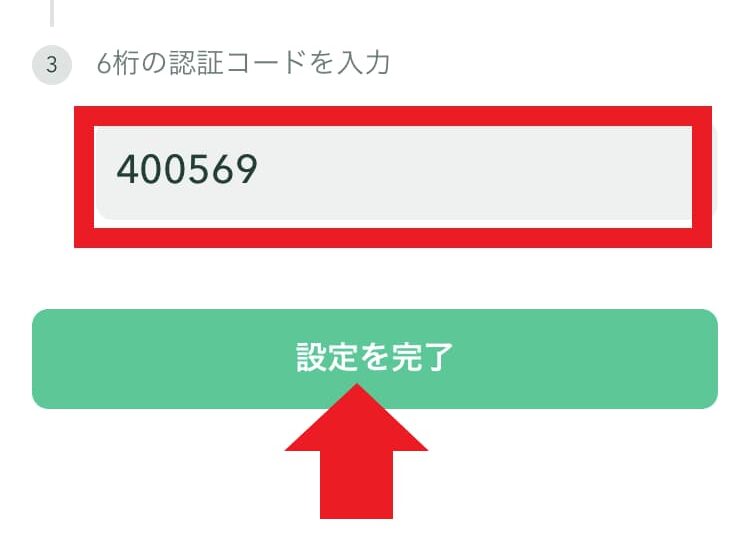
以上でセットアップキーを使った設定は完了です。
続いてQRコードからの設定を見ていきましょう。
QRコードから設定する
2段階認証の設定先でこのようにセットアップキーをQRコード化している場合があります。
この場合、QRコードを読み取るだけでGoogle Aythenticatorの設定の追加が可能です。
ここではLQUIDのサイトを例に見ていきましょう。
QRコードも必ずスクショで保存しておきましょう。
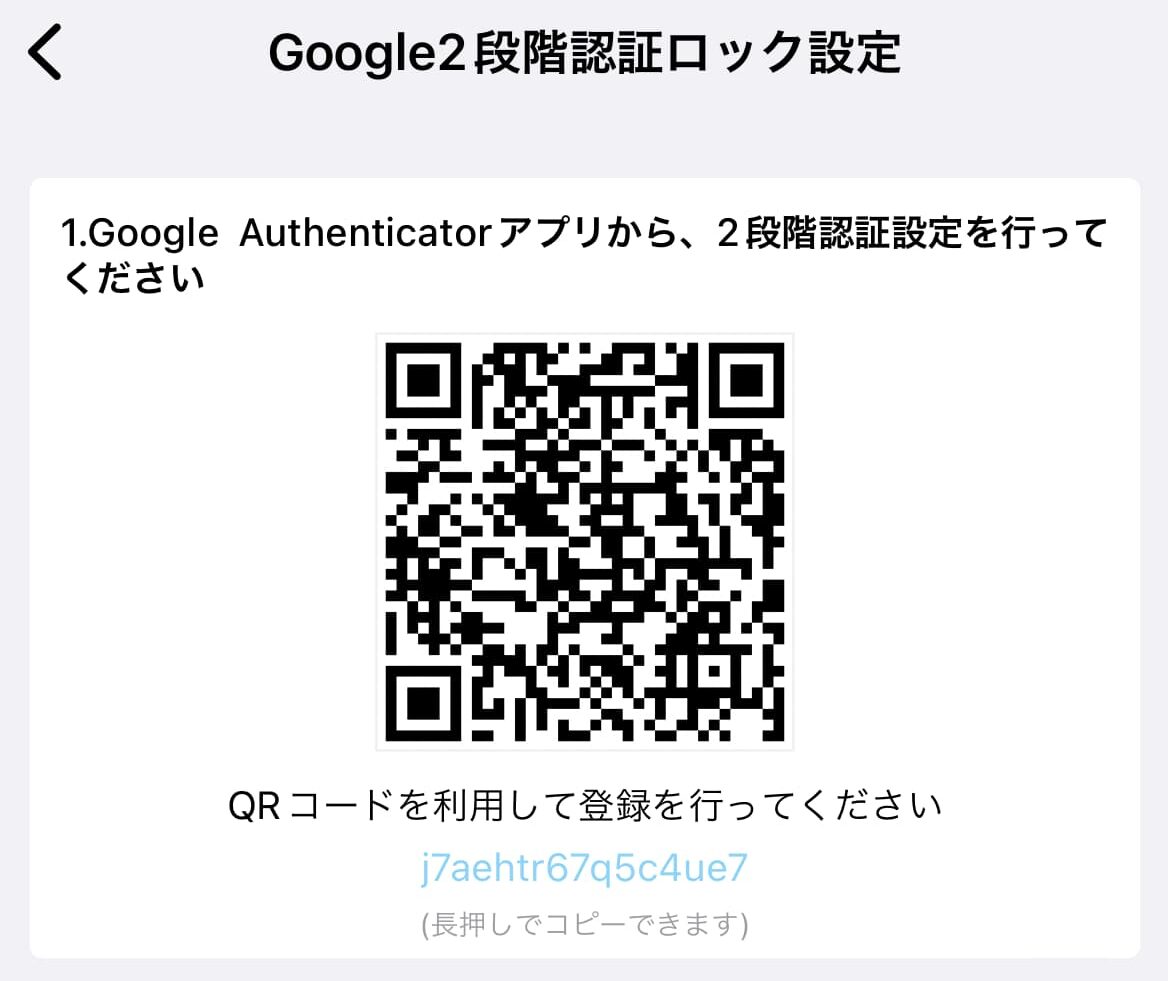
QRコードを読み取る場合は、Google Authenticatorのアプリのカメラを起動します。
右下の「+マーク」をタップしましょう。
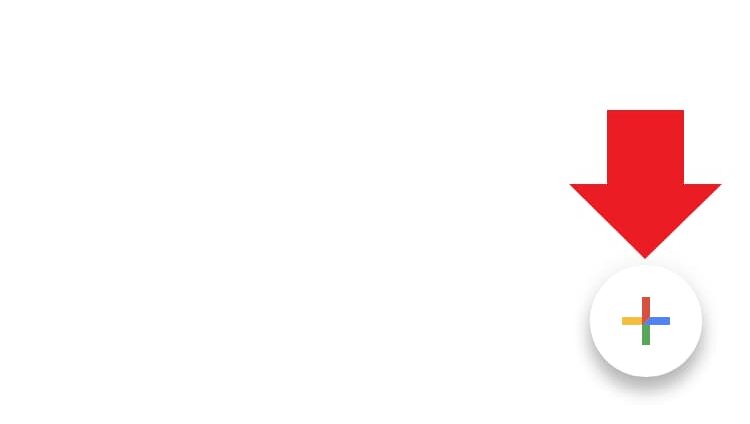
続いて「QRコードをスキャン」をタップします。
カメラが起動したらQRコードを読み取りましょう。

QRコードを読み込んだ後にアカウントが追加されていれば完了です。

もしアカウント名の変更をする場合は、右上の「・・・」をタップします。
メニューの中から「編集」を選択すると変更ができるようになります。
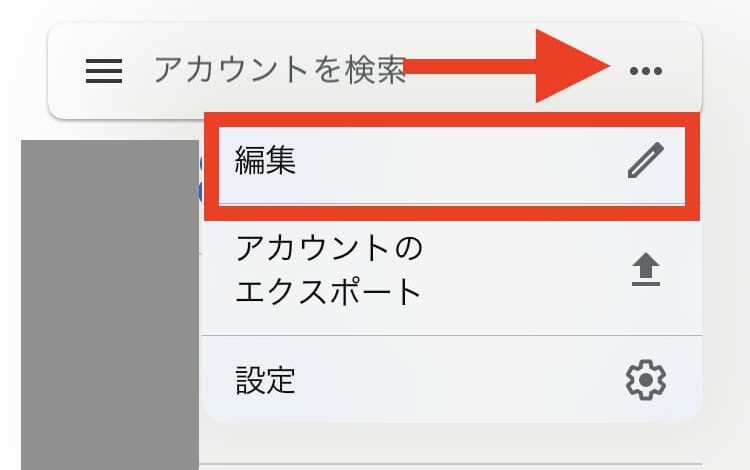
以上で、Google Authenticatorの設定が完了しました。
セットアップキーを保存し忘れた場合の対処も確認しておきましょう。
Google Authenticatorの設定でセットアップキーの保存を忘れた場合

セットアップキーを保存し忘れた場合の対処法は状況によって異なります。
考えられる状況は2つです。
- 初期設定時に保存を忘れた場合
- 機種変更や故障時に保存を忘れた場合(元のGoogle Authenticatorが開けない状況)

初期設定時に保存を忘れた場合
この場合はまだ対処できるので安心してください。
まず、Google Authenticatorのアプリを開きます。
右上の「・・・」をタップして、メニューの中から「アカウントのエクスポート」を選択しましょう。
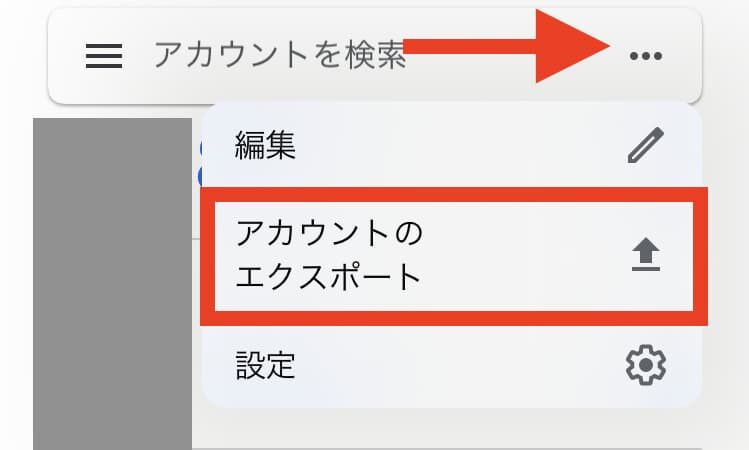
続いて「続行」をタップします。
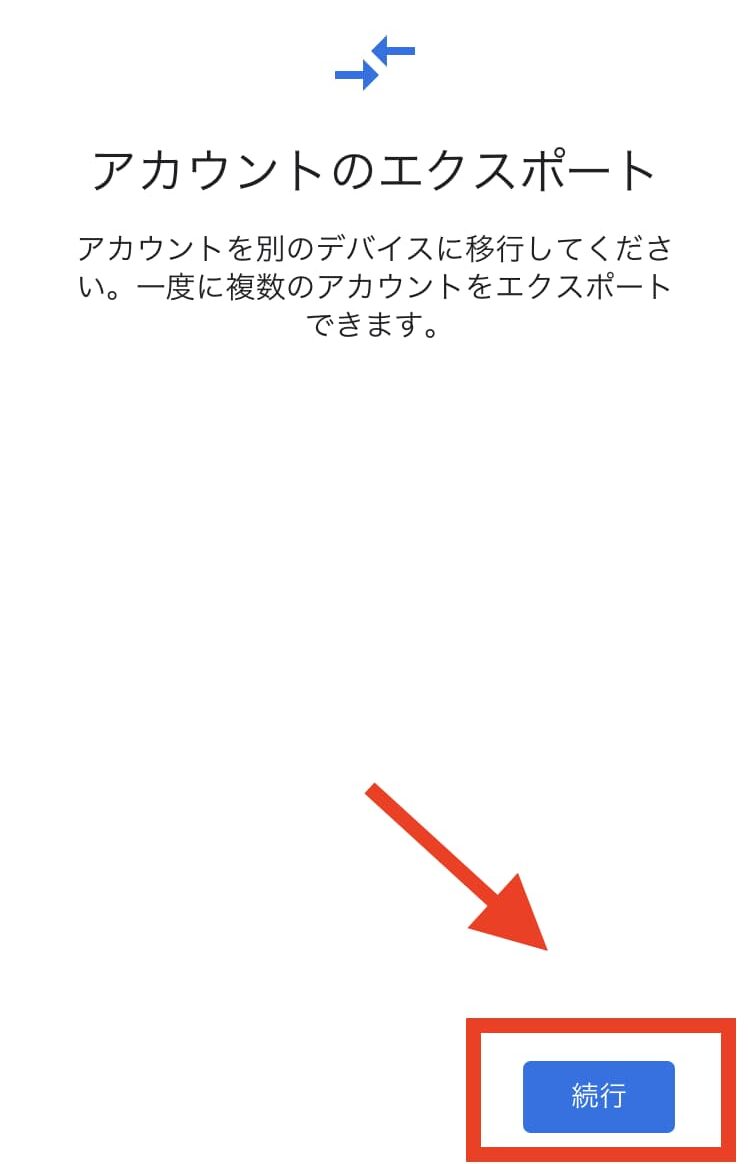
アカウントの一覧が表示されるので、セットアップキーの保存をしていないものを選択します。
選択が完了したら「エクスポート」をタップします。
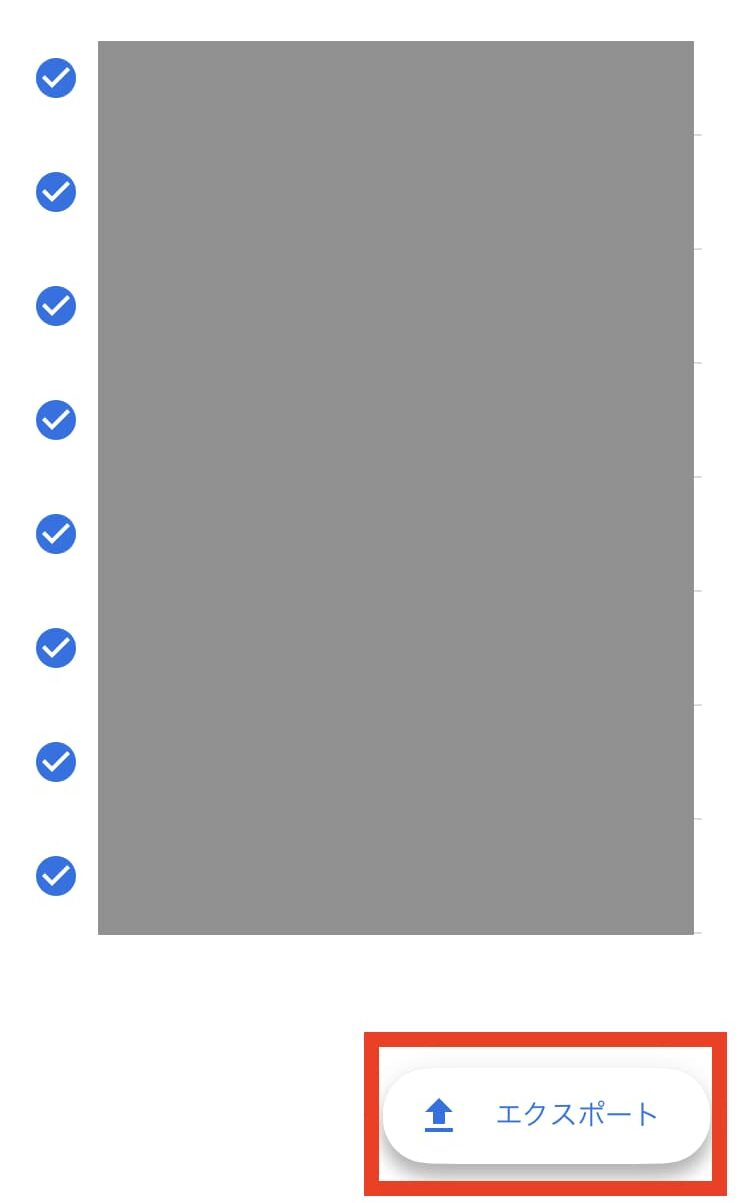
表示されたQRコードをスクショして保存します。
間違いなく保存できたら「次へ」をタップしましょう。
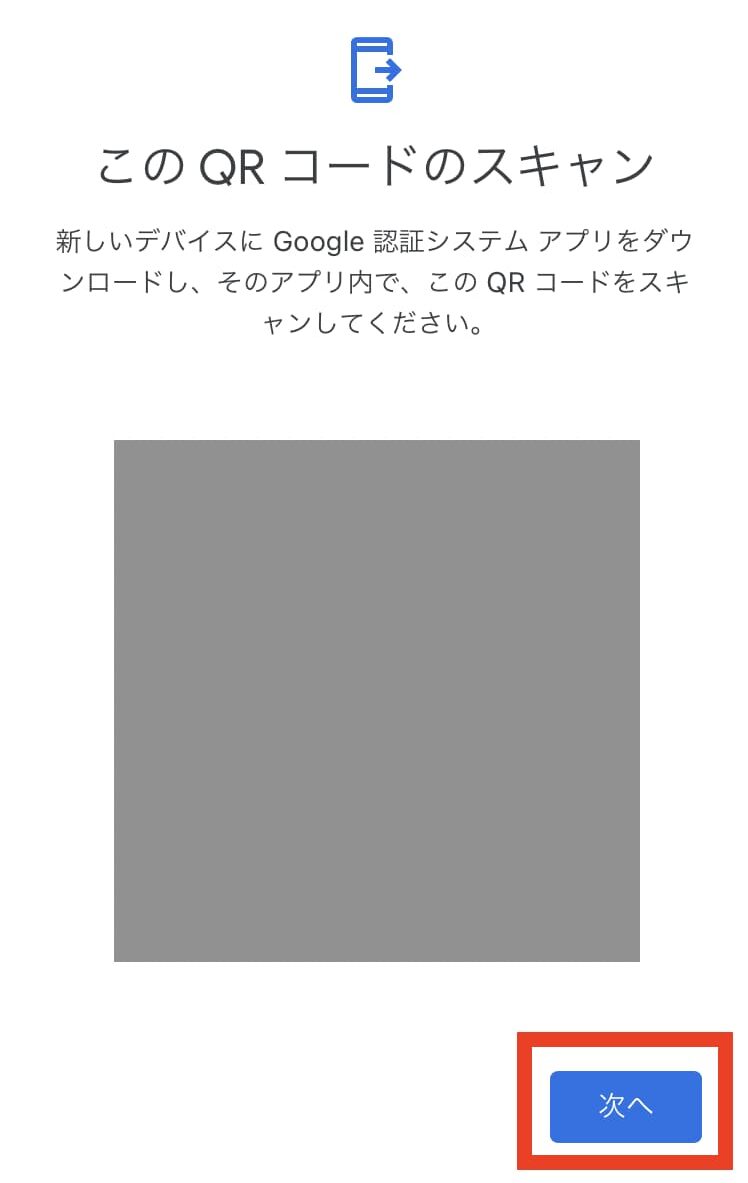
ここで必ず「エクスポートしたアカウントをすべて残す」を選択して「完了」をタップします。
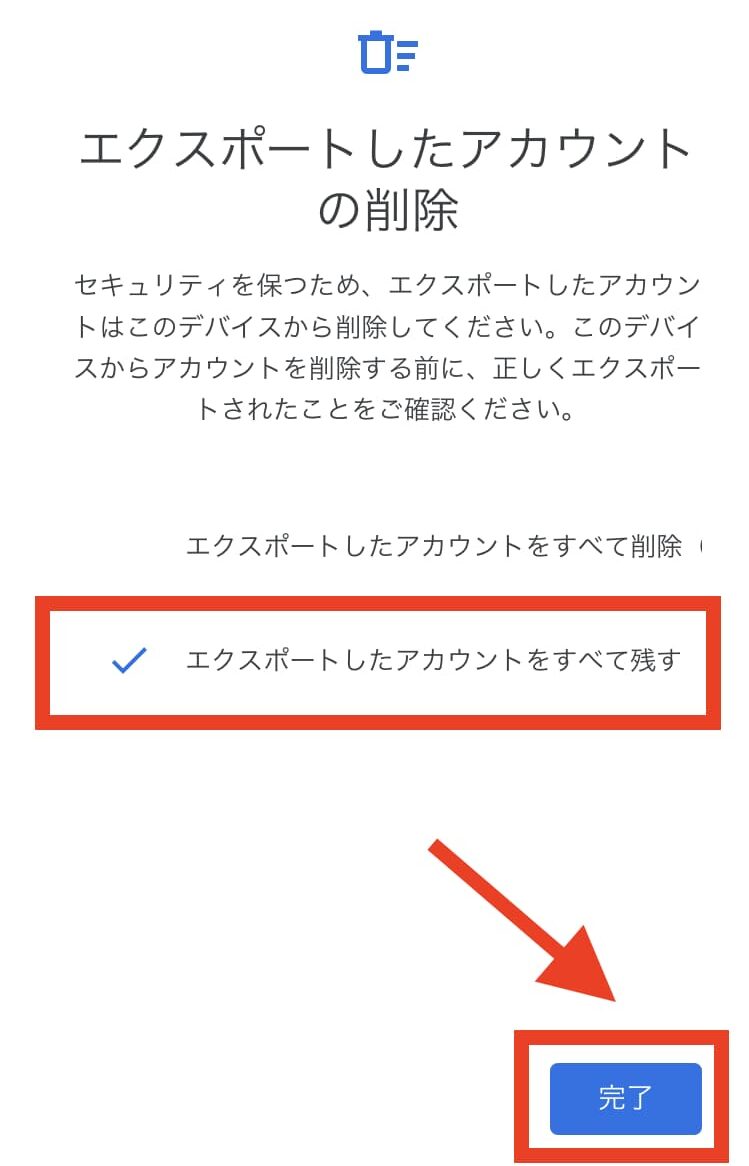
これで機種変や故障時も安心です。
新しくダウンロードしたGoogle Authenticatorでスクショで保存したQRコードを読み込むだけでアカウントの復元ができます。
機種変更や故障時に保存を忘れた場合
この場合、元のGoogle Authenticatorのアプリが開けない状況だとかなり厳しいです。
2段階認証にGoogle Authenticatorを設定しているサイトに各々問い合わせて解除するしかありません。
時間がかかるのはもちろんですが、海外サイトだと対応してくれない場合もあります。
必ず、事前にセットアップキーの保存をおこなって対策しておきましょう。
Google Authenticatorを設定してみよう!

今回は「Google Authenticatorの設定方法」を解説しました。
Google Authenticatorは様々なところで2段階認証に使われている非常に便利なアプリです。
しかし、その一方で「機種変更」や「故障時」の際にアカウントが復元できないというトラブルもありました。
こういったトラブルを回避するにはセットアップキーの保存が非常に重要です。
トラブルが起こる前に、必ずセットアップキーの保存をおこなっておきましょう。
この記事が少しでも役に立つと嬉しいです(^ ^)



